The Product Detail Page is the page that is presented to the seller immediately after scanning a book or product. In this article we'll break this page down and explain each section in detail so sellers can learn to interpret the data being returned for their product scan and how it helps them make smarter decisions.
Let's first cover the BUY, SKIP and No Decision (calculating) top portions of the product detail page
| No Decision (calculating pScore + profit) |
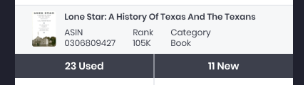 |
| Green / Buy |
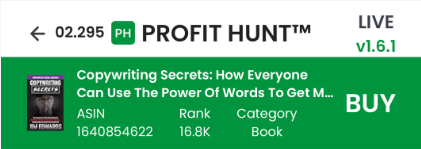 |
| Red / Skip |
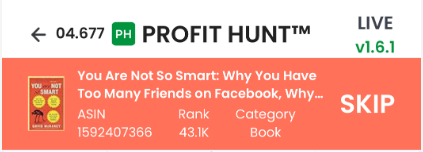 |
Product Section
This top portion of the product page confirms the product the seller scanned and shows some high level information such as ASIN, Rank and Category.
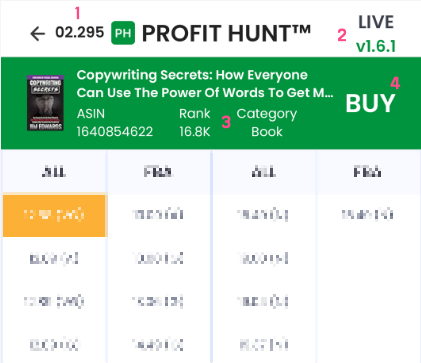
Profit Hunt™ marks the top banner in green or red depending on what the pScore™ is at the time of the scan. (the pScore™ can and will change over time based on demand from the Amazon marketplace).
- Speed: We believe in being as transparent as possible and we decided to leave in our `speed test` metric from our backend development so sellers could see how fast they were getting results in different modes and signal strength. This also helps us troubleshoot issues on speed.
- Version control and Scan mode: This area will tell you if you have the latest version of Profit Hunt™ as well as remind you which `mode` you are scanning in; LIVE or Database or Both
- Product Details: This section will confirm the ASIN, the Rank of the product and the Amazon category.
- Purchase Signal: In addition to a strong color signal of green or red, this section will flash either a BUY sign or a SKIP sign, depending on the profitability of your scanned product.
Offers Section
The next section shows the seller all of the offers we can see via Amazon's API, sort ranked by price. In this same view we also will show you if Amazon is on the product listing and what they are priced at.
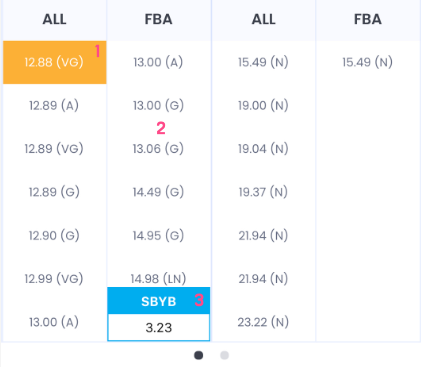
- Amazon Listing: If Amazon is on the listing then we will highlight that in orange so you can quickly see how much Amazon is offering the product for. Most sellers will want to undercut Amazon a little bit of this price.
- Non Amazon Offers: Here we show you all of the FBA offers along with the non-FBA offers in their respective columns
- SellBackYourBook.com: SBYB is a preferred vendor and another channel to sell a book if you want cash-in-hand quicker versus waiting for the book to sell on Amazon and incur fees.
Research and Profit Section
In the last section of the product details page we pack in a lot of tools and profit indicators for our sellers. We provide some 3rd party links within this section to help with research and various data points so informative decisions can be made. We have a sliding banner that alter the view of this section slightly so you have more control and preference of your research.
Let's cover the first view in this case.
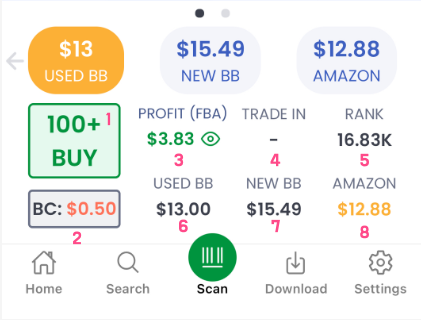
- pScore™: this is our calculation score that estimates the # of times a sale has occured for a product in the last 180 days. The higher the score the better because it means more sales has happened within the last 180 days.
- Buy Cost: Buy cost is how much you paid for the product which is crucial to know because it will drive the overall profitability score and profit calculations with each scan.
- Profit (FBA)(MF): Profit is determined by a lot of moving parts but we break that down for the seller on a different screen that you can access by tapping directly on the profit icon. A lot data points and seller preferences can be adjusted to ensure the seller is making the best decision for their business or side hustle. The seller can toggle on FBA or MF by default depending on their business model in this case.
- Trade In: Sometimes it's easier to accept Amazon's trade in price for profit today versus waiting for an item to sell later on the platform. In this field we show the seller what they can get if they trade the book in to Amazon.
- Rank: This is the current sales rank for the product at the time of the scan
- Used BB: The price of the current listing that has the Amazon Buy Box in the Used condition category.
- New BB: The price of the current listing that has the Amazon Buy Box in the New condition category.
- Amazon Price: If Amazon is on the product listing as a seller and competing against you then this is the second place we will show you this and also give you Amazon's price on that listing. You can tweak your profit model formula to account for a % of price you would like to account for against only Amazon listings.