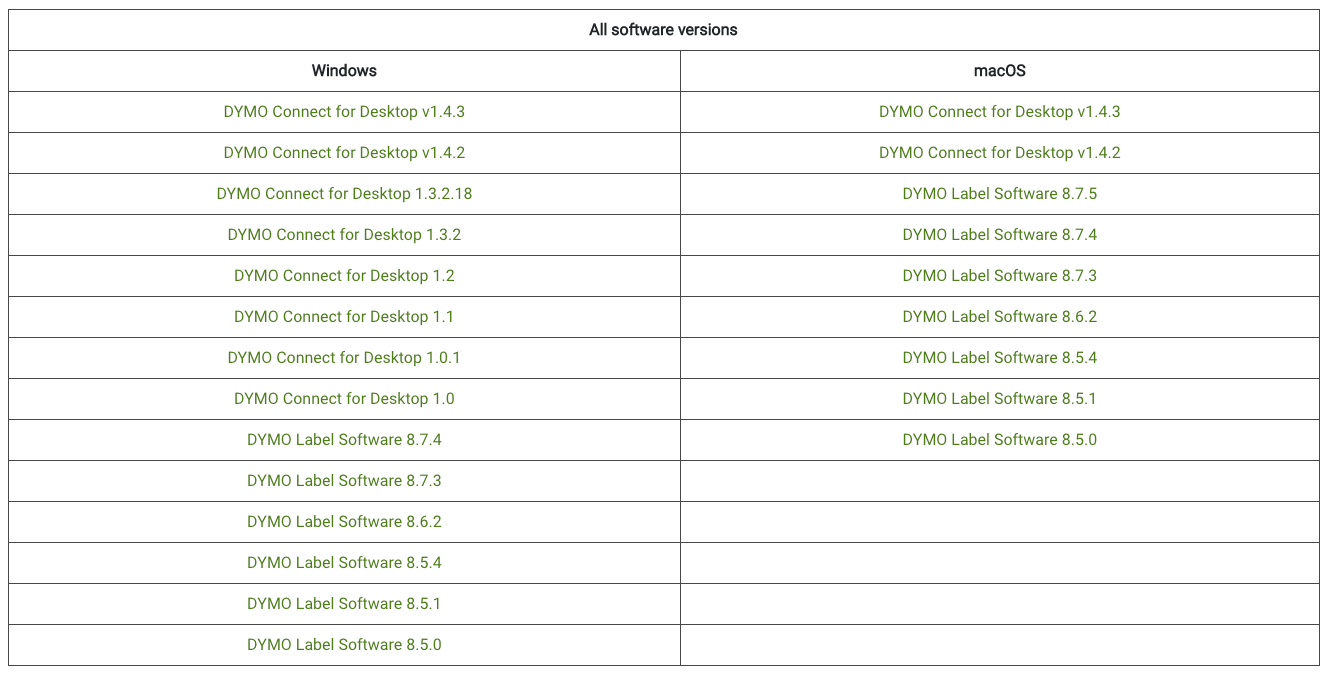Make sure you have the latest drivers installed on your computer
Windows: http://www.dymo.com/en-US/dymo-label-software-v873-windows

Mac: http://www.dymo.com/en-US/dymo-label-software-V872-mac

Make sure you have the DYMO Web Service running
You should be able to see a DYMO icon in your computer tray and the DYMO web service should be running to help ensure a local connection.

- Now click on the icon and run a diagnostic check

- Click ok open a test page and check the security certificate

If you see this page then you should be successfully connected to your Dymo and be able to print from within AccelerList
✅ Make sure the blue light is on and the Dymo is not in sleep mode
✅ Open up either the Safari browser, Firefox or Internet Explorer and try to print. if it works, then re-open your Chrome browser and usually you're ready to print.
Fix Chrome Certificates
Dymo released a library with an invalid certificate, which prevents the printer from working. To bypass that, follow these instructions:
- 1.Go to this link in your Google Chrome browser: chrome://flags/#allow-insecure-localhost
- 2.Look for “allow insecure certificates”.
- 3.Click “enable”.
- 4.Restart your computer after you do that.

Fix SSL bug in Chrome

Here is what your Chrome settings page should look like when done

Final Suggestions
Re-Adding Dymo to Computer’s Printer Settings
In some rare cases, your printer will work at some point with AccelerList, and then suddenly stop working. To solve this problem:
- Go to your system’s printer settings page. On Mac, this is called Printers & Scanners (You can search for it on Spotlight Search).
- Remove the Dymo printer, and then unplug your Dymo from your computer. Restart your computer.
- Plug your Dymo printer back in. Navigate back to the printer settings page, and add the printer again.
- Go to Google Chrome and clear your cookies/cache.
- Go back to AccelerList and see if you can print a label.
Additional Troubleshooting
A different company has actually created their own DYMO diagnostics tool (why do you think that is? 🤨) which can be found here. This is a helpful tool because it will tell you with certainty about your connection status to your DYMO printer within the browser.
Chrome Plugins known to interfere with printer connection
- Kaspersky Antivirus/Total Security
Alternative Workarounds
Here are a few options to connect the Dymo printer that have worked for multiple users:
Tip 1:
This method is to get the Dymo printer recognized by the device. The steps to do so are as follows:
1: Connect your Dymo printer to your device.
2: Login to Seller Central and print any Label
3: Now open Accelerlist, and it would most probably recognize the Dymo printer.
Tip 2:
Another method that helps Accelerlist connect with Dymo.
On your device, click on the 'Dymo Label Web Service' option, and under configuration, choose the setting to 'Use Single Port'. This also often connects the printer to the application.
Tip 3:
1: Follow all the steps shared above.
2: If they all somehow aren't working at the moment, turn off your device, unplug your printer, wait for a minute or so, and then turn on the device.
3: Now as you connect the Dymo printer, Accelerlist might show the printer as connected, but you might not see the same option in Chrome. So Mac users can open Safari (Windows OS users can try to use Firefox or Internet Explorer as an alternative browser) and try a test print.
4: If it works, then go back to Chrome and now you might be able to print using the Dymo printer!
You can check this link to guide you on Dymo compatibility with your device
https://www.dymo.co.uk/compatibility-chart.html